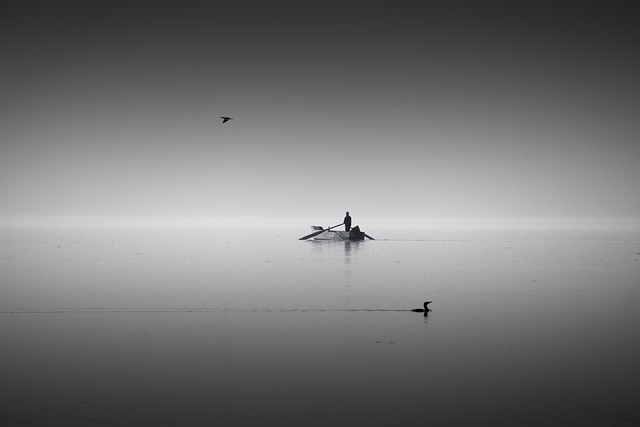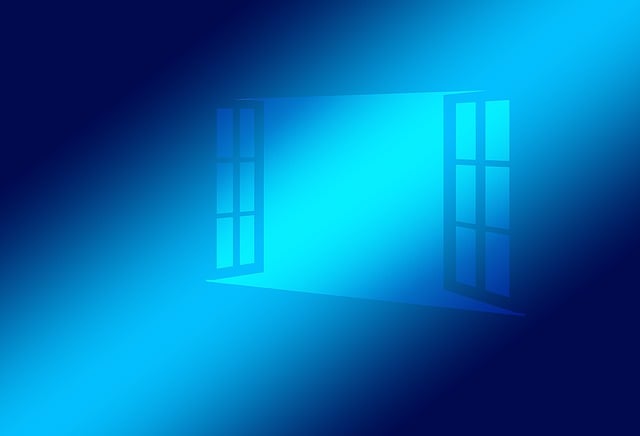Pc De Ekran Alıntısı Nasıl Alınır?

- Pc De Ekran Alıntısı Nasıl Alınır?
- Ekran Alıntısını Ustaca Yapmanın 5 Pratik Yolu!
- PC Kullanıcıları İçin Ekran Alıntısı Rehberi: Adım Adım!
- Ekran Alıntılarıyla İşinizi Kolaylaştırın: Bilgi Paylaşmanın Yeni Yolu
- Bilgisayarınızda Ekran Alıntısı Almanın Zamanı: Her Yöntem Burada!
- Ekran Görüntüsü Alma Yöntemleri: Hangi Araç Daha İyi?
- Sıkça Sorulan Sorular
- Mac bilgisayarda ekran alıntısı yapmak için hangi tuşlar kullanılır?
- Ekran alıntısı nedir ve ne işe yarar?
- Ekran alıntısını nereye kaydedebilirim?
- Ekran alıntısı aldıktan sonra nasıl düzenleyebilirim?
- Windows'ta ekran alıntısı nasıl alınır?
Windows ile Ekran Alıntısı Alma Yöntemleri
Windows işletim sisteminde ekran görüntüsü almanın birkaç farklı yolu var. En basit yöntemlerden biri, “PrtScn” (Ekran Görüntüsü) tuşunu kullanmaktır. Bu tuşa bastığınızda, ekranınızın tamamının görüntüsü, panoya kaydedilir. Yani, bir nevi hafızanızda saklanır. Ardından, Paint veya herhangi bir resim düzenleme programını açarak “Ctrl + V” kombinasyonu ile bu görüntüyü yapıştırabilirsiniz. İşte bu kadar basit!
Ekranın tamamını değil de sadece belirli bir bölümü almak istiyorsanız, “Windows + Shift + S” tuşlarına basmalısınız. Bu kombinasyon ardından ekranınızda bir alan seçerek alıntı oluşturabilirsiniz. Seçtiğiniz alan, otomatik olarak panoya kaydedilir ve ardından dilediğiniz gibi kullanabilirsiniz. Sonuçta, kullandığınız görseller daha hassas ve etkili bir biçimde şekilleniyor.
Bir başka seçenek de Windows’un yerleşik “Snipping Tool” veya “Snip & Sketch” uygulamalarını kullanmaktır. Bu araçlar, ekran görüntünüz üzerinde çizim yapmanıza, not almanıza ve hatta belirli kısımları vurgulamanıza olanak tanır. Özellikle profesyonel işlerde detayları yakalamak için harika bir yöntemdir. Kullanımı oldukça kolay; sadece uygulamayı açıp, yakalamak istediğiniz alanı seçin.
PC’nizde ekran alıntısı almak için birçok yöntem mevcut. Hangisini seçeceğiniz tamamen sizin ihtiyacınıza bağlı. Ekran görüntüleri, hem iş hem de eğlence için faydalı olabilir. Unutmayın, ihtiyaç duyduğunuzda ekran alıntısı almak için bu yöntemleri uygulayarak işlerinizi kolaylaştırabilirsiniz.
Ekran Alıntısını Ustaca Yapmanın 5 Pratik Yolu!

1. Klavye Kısayollarını Kullanma: Kafanızda “Ekran alıntısını nasıl daha hızlı yapabilirim?” sorusu geçiyorsa, klavye kısayolları tam size göre! Windows kullanıcıları için “Windows + Shift + S” kombinasyonu, ekranın istediğiniz bölümünü seçmenize olanak tanır. Mac kullanıcıları ise “Command + Shift + 4” ile aynı şekilde kolayca ekran alıntısı alabilir.
2. Uygulamaları Kullanın: Bazı uygulamalar, ekran alıntısı alma sürecini daha da kolaylaştırıyor. Örneğin, Snagit ya da Greenshot gibi programlar, sadece ekran görüntüsü almanızı sağlamakla kalmaz, aynı zamanda bu görüntüler üzerinde düzenleme yapmanıza da imkan verir.
3. Akıllı Telefonlar İçin İpuçları: Mobil cihazınızdan ekran alıntısı almak istiyorsanız, genellikle güç düğmesi ile ses kısma düğmesine aynı anda basmak yeterli. Ancak, her cihazda küçük farklılıklar olabilir; bu yüzden biraz araştırma yapmak isteyebilirsiniz.
4. Gelişmiş Özelliklerden Yararlanın: Windows 10 ve daha yeni sürümler, Snip & Sketch uygulaması ile ekran alıntısını çok pratik bir hale getiriyor. Bu uygulama ile sadece ekran alıntısı almakla kalmaz, aynı zamanda alıntıyı hemen düzenleyebilirsiniz.
5. Bulut Tabanlı Çözümler: Alıntınızı iCloud veya Google Drive gibi bulut tabanlı platformlara kaydederseniz, istediğiniz her yerden erişim sağlayabilirsiniz. Sadece unutmamanız gereken, alıntıların düzenli ve organize olması!
Ekran alıntısı almak hiç bu kadar kolay olmamıştı! Bu yöntemleri deneyerek, bilgi paylaşımınızı artırabilir ve daha verimli bir şekilde çalışabilirsiniz.
PC Kullanıcıları İçin Ekran Alıntısı Rehberi: Adım Adım!
Ekran alıntısı, bilgisayar ekranınızda gördüğünüz görüntü veya metinlerin anlık görüntüsünü almak anlamına gelir. Düşünün ki, bir sunumda yer alan ilginç bir bilgiyi kaydetmek istediniz. Sadece yazmak yerine, ekran görüntüsü alarak bu bilgiyi hızlı bir şekilde paylaşabilirsiniz.
PC’nizde ekran alıntısı almak için birkaç hızlı ve pratik yol var. Örneğin, “Windows + PrtScn” tuşlarına aynı anda basarak ekran görüntünüzü hemen kaydedebilirsiniz. Görsel, otomatik olarak “Resimler” klasörünüzde “Ekran Görüntüleri” altında bulunur. Ya da, yalnızca aktif pencerenin ekran alıntısını almak istiyorsanız, “Alt + PrtScn” kombinasyonunu deneyebilirsiniz. Bu görüntüyü, bir grafik düzenleme programında yapıştırarak kaydedebilirsiniz.
Windows’un kendi içinde bulunan “Ekran Alıntısı Aracı” da harika bir seçenek! Başlat menüsünden aratarak bulabilir, oval ya da dikdörtgen şeklinde kesimler yapabilirsiniz. Hatta gördüğünüz her şeyi değil, sadece ihtiyacınız olan bölümü almak müthiş bir kolaylık sağlar.
Artık ekran alıntınızı aldınız. Peki şimdi ne olacak? Sosyal medya üzerinden paylaşmayı, e-postada göndermeyi ya da çalışma dosyanıza eklemeyi düşünebilirsiniz. Ekran alıntıları, bilgi paylaşımını hızlı ve etkili hale getirerek, zaman kazandırır.
Kısacası, ekran alıntısı almak için doğru adımları takip etmek ve bazı pratik yöntemleri öğrenmek gerekiyor. Artık ekran görüntüsü almak, sandığınız kadar zor değil!
Ekran Alıntılarıyla İşinizi Kolaylaştırın: Bilgi Paylaşmanın Yeni Yolu
Ekran alıntıları, sadece hızlı bilgi paylaşımını sağlamaz; aynı zamanda dikkat çekici bir görsellik de sunar. İnsan beyni, görsel içeriklere yazılı içeriklerden daha hızlı tepki verir. Yani, bir resmi bin kelimeyle ifade etmek yerine, basit bir ekran görüntüsü almak çok daha etkili olabilir. Üstelik bu alıntılar, içeriklerinizi daha akılda kalıcı hale getirmek için harika bir yöntemdir. Kısaca, bilginin içeriğini ve bağlamını korurken, akıcı bir şekilde sunmanın en pratik yolu.
Ekran alıntısı almak son derece basit. Windows ve Mac kullanıcıları, kendi cihazlarında entegre ekran alıntı araçlarıyla bunu kolayca yapabilirler. Birkaç klavye kısayolu ile ekranın tam istediğiniz kısmını yakalayabilir ve bunu anında ilgili birimle veya sosyal medya platformu üzerinden paylaşabilirsiniz. Örneğin, sadece bir grafik ya da bir yazı parçası için ekran alıntısı alarak, hedef kitlenizin dikkatini çekmek oldukça kolay.
Bilgi paylaşmak artık daha az çaba gerektiriyor. Ekran alıntıları ile yazılı işlerinizi görsel bir dille zenginleştirerek, hem kendinizi hem de ekibinizi daha etkili bir şekilde ifade etmenin mümkün olduğunu unutmayın.
Bilgisayarınızda Ekran Alıntısı Almanın Zamanı: Her Yöntem Burada!
Windows’ta Ekran Alıntısı Alma: Windows kullanıcıları için en popüler yöntem, “Print Screen” tuşunu kullanmak. Bu tuşa bastığınızda, ekranın tamamının görüntüsü hafızaya kaydediliyor. Peki, bu görüntüyü nereye yapıştıracağınızı merak ediyor musunuz? Kısa bir açılış yapmak için Paint gibi bir programa yapıştırabilirsiniz! Alternatif olarak, “Windows + Shift + S” kombinasyonunu kullanarak seçtiğiniz bölgenin ekran görüntüsünü alabilirsiniz. Ekranın üst kısmında beliren küçük araç çubuğu, size görüntü almak istediğiniz alanı seçme şansı veriyor.
Mac’te Ekran Alıntısı Alma: Mac kullanıcıları için ise, “Command + Shift + 4” ile ekranın belirli bir bölgesinin görüntüsünü almak oldukça kolay. Ekranda istediğiniz alanı sürükleyerek seçiyorsunuz ve sihirli bir şekilde o kısım masaüstünüze kaydediliyor. “Command + Shift + 3” kombinasyonu ile ise doğrudan tüm ekranın fotoğrafını çekebilirsiniz. Elinizde artık görsel bir doküman var!
Mobil Cihazlarda Ekran Alıntısı Alma: Tablet veya akıllı telefon kullanıcıları da bu işten muaf değil! Android ve iOS cihazları ile ekran görüntüsü almak oldukça basit. Genellikle güç tuşu ile ses kısma butonuna aynı anda basarak ekranınıza kaydedebilirsiniz. Hadi itiraf edelim; bazen başarılı bir ekran görüntüsü, bin kelimeye bedel değil mi?
Ekran alıntısı almanın bu farklı yolları sayesinde, bilgilerinizi daha etkili bir şekilde paylaşabilir ve saklayabilirsiniz. Hangi yöntemin sizin için en uygun olduğunu keşfedin ve işinize yarayacak bu pratik çözümleri hayatınıza entegre edin!
Ekran Görüntüsü Alma Yöntemleri: Hangi Araç Daha İyi?
Klavye kısa yolları, ekran görüntüsü almanın en hızlı ve en pratik yoludur. Örneğin, Windows’ta “Print Screen” tuşuna basarak ekranın tamamını kaydedebilirsiniz. Eğer sadece aktif pencereyi almak istiyorsanız, “Alt + Print Screen” kombinasyonunu deneyebilirsiniz. Mac kullanıcıları için ise “Command + Shift + 3” tüm ekranın, “Command + Shift + 4” ise belirli bir alanın ekran görüntüsünü alır. Kısa yollar, bir nebze refleks gibi; zamanla daha da hızlı hale gelirsiniz.

Klavye kısayolları yeterli mi? Belki değil! Bu noktada üçüncü parti uygulamalar devreye giriyor. Snagit ya da Lightshot gibi yazılımlar, kullanıcıya daha fazla seçenek sunar. Özellikle Snagit, ekran kaydı ve düzenleme imkanıyla göz dolduruyor. Yani, bu tür uygulamalarla ekran görüntülerinizi kolayca düzenleyebilir, paylaşıma hazır hale getirebilirsiniz. İşte burada bir soru çıkıyor: Basit bir ekran görüntüsü almak mı, yoksa daha profesyonel bir yaklaşım mı sizin için önemli?
Tarayıcıda sıkça çalışanlar için eklentiler harika bir alternatif. Chrome ya da Firefox için mevcut olan eklentiler, tek tıkla ekran görüntüsü alabilmenizi sağlıyor. Hem de tarayıcı sayfanızı düzenlemeye veya paylaşmaya imkan tanıyor. Kullanıcı dostu bir deneyim sunan bu eklentiler, işleri daha da kolaylaştırıyor, değil mi?
Her yöntemin kendine özgü artıları ve eksileri var. İhtiyacınıza göre en uygun olanı seçmek, ekran görüntüsü alma işinizi çok daha kolay hale getirecektir. Siz hangisini tercih ediyorsunuz?
Sıkça Sorulan Sorular
Mac bilgisayarda ekran alıntısı yapmak için hangi tuşlar kullanılır?
Mac bilgisayarınızda ekran alıntısı yapmak için Command (⌘) + Shift + 4 tuşlarına birlikte basın. Bu kombinasyon, farenizle seçtiğiniz alanın ekran görüntüsünü almanızı sağlar.
Ekran alıntısı nedir ve ne işe yarar?
Ekran alıntısı, bilgisayar ekranındaki belirli bir alanın görüntüsünü yakalamak için kullanılan bir araçtır. Bu işlem, kullanıcıların önemli bilgileri, resimleri veya verileri kaydedip paylaşmalarını sağlar. Özellikle eğitim, sunum ve belge hazırlama süreçlerinde sıkça kullanılır.
Ekran alıntısını nereye kaydedebilirim?
Ekran alıntısını kaydetmek için, genellikle bilgisayarınızın masaüstünde veya belirlediğiniz bir klasörde otomatik olarak yer alır. Ayrıca, ekran alıntısı aldıktan sonra kaydetme penceresi açılırsa, kaydetmek istediğiniz yeri manuel olarak seçebilirsiniz.
Ekran alıntısı aldıktan sonra nasıl düzenleyebilirim?
Ekran alıntısı aldıktan sonra, resmi düzenlemek için genellikle bir görüntü düzenleme programı veya uygulaması kullanabilirsiniz. Bu tür yazılımlar, kesme, döndürme, yazı ekleme ve renk düzeltme gibi temel düzenleme araçları sunar. Bilgisayarınızda bulunan Paint veya Snipping Tool gibi basit uygulamalarla veya daha gelişmiş seçeneklerle düzenleme yapabilirsiniz.
Windows’ta ekran alıntısı nasıl alınır?
Windows’ta ekran alıntısı almak için ‘Windows tuşu + Shift + S’ kombinasyonunu kullanabilirsiniz. Bu kombinasyon, ekranın üst kısmında bir araç çubuğu açar ve istediğiniz alanı seçerek alıntı almanızı sağlar. Alıntı yapıldıktan sonra, resim panoya kopyalanır ve istediğiniz yere yapıştırabilirsiniz.